アナログからの原稿作成方法の一例
スキャナが無くスマホなどを使用して、アナログから出来るだけ綺麗に原稿化行う方法の一例です。
あくまで参考としてどうぞ。
前提として、今回のアンソロラリー用B5モノクロ原稿を1P作る例としております。
手順
- 原稿を作る
- 原稿をスキャンする
- データを調整する
- 配布する
原稿を作る
取り込み時になるべく手間を掛けない為に、書く紙は両面が白く凹凸が無い物の方が楽です。
鉛筆絵・線画なども取り込み方法によっては綺麗に出来ますが、
裏地に記載がある物等を使う場合は特に、線画や描画をなるべく濃い状態にするのが望ましいようです。
また、紙は最初からB5の方が楽だと思いますが、データ化する場合は取り込み時や編集時に調整することも可能です。
スキャン
読み取り時の設定を行える場合が多いので、カラー/モノクロは適宜設定し、B5サイズで解像度は350dpi以上(カラー)、600dpi以上(モノクロ)が推奨値ですがコピーであれば少し下げても大丈夫な場合もあります。
ただし調整を予定している場合(B6に書いたものを拡大予定等)大きい分には縮められるので、読みより解像度設定をぎりぎりまで上げてみてください。
また線画取り込みの場合で指定可能であればjpgを避け、PNGなどの劣化しない拡張子の方が良いと思われます。
①スマホを利用してスキャンする
スマホのカメラでアナログ原稿を撮影してデータとして取り込む方法です。
写真やイラスト用のスキャンアプリというものがいくつかありますので、環境に合わせて捜してみてください。
線画向けだとAndroid/iPhone共に「CamScanner」あたりがおススメです。
ライトの位置により撮影対象に影が入り易いので、(1)90度に立てて撮影してみる (2)光源を宛てて撮影する★などを行うと良いと思います。
★光源使用
トレース台やボックスライトなどを利用して、紙の裏から光らせ撮影する方法です。
100円ショップなどでも手に入ります。
ダイソーのトレース台などもあります。
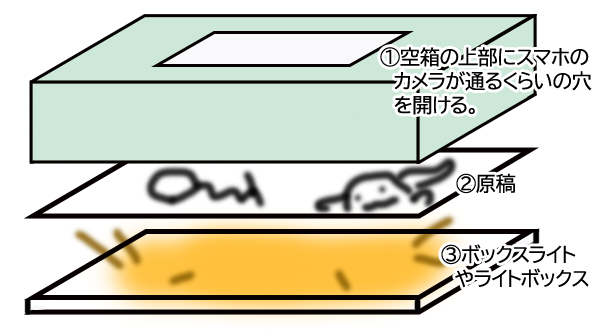
②コンビニなどの複合機の利用
コピー複合機からのスキャンサービスを行っている所が多いです。
お近くのコンビニ、コピーサービス店等を調べてみてください。
例:セブンイレブン スキャンサービス
ローソン スキャンサービス
ファミリーマート スキャンサービス
キンコーズ セルフスキャン
データを調整する
ibisPaintを参考に説明します。
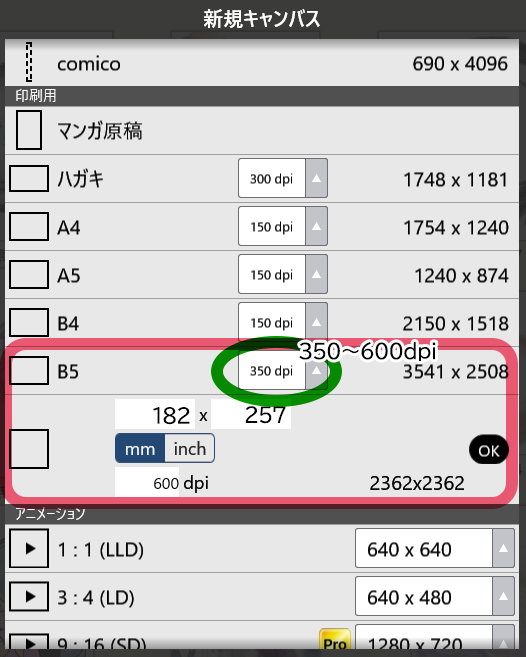
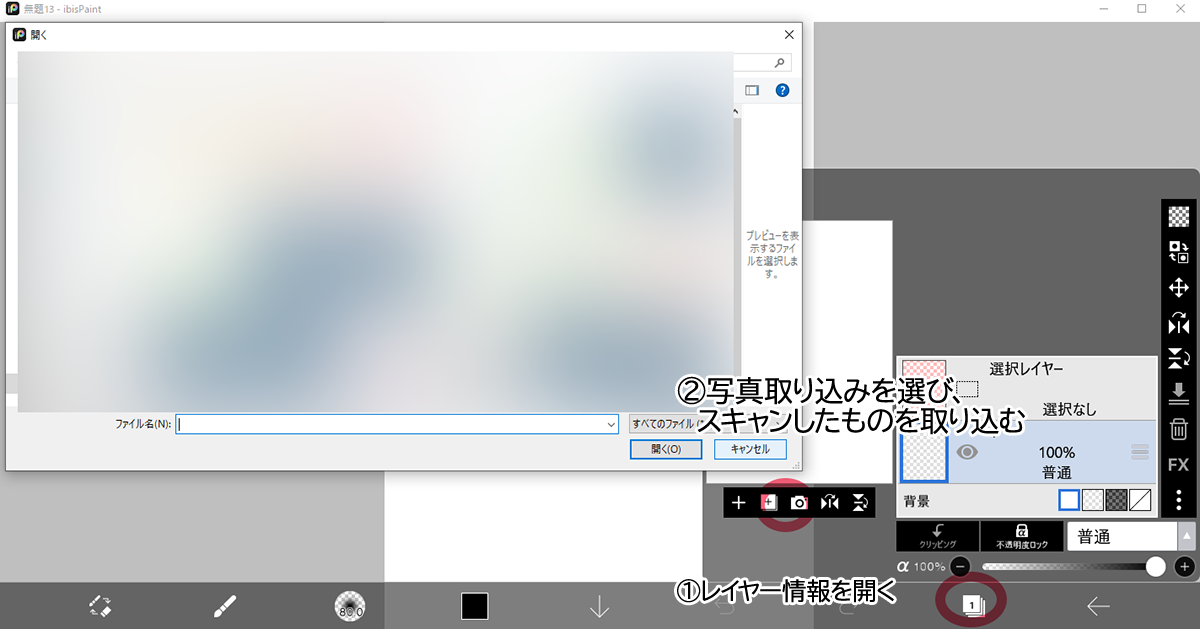
新規でB5原稿を取り込みレイヤーにスキャン結果を読むか、写真取り込みからスキャン結果を選択します。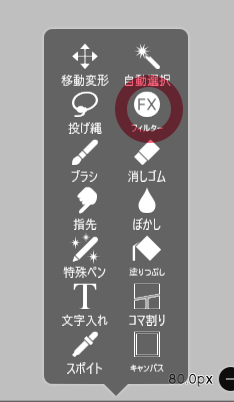
- 後は色を塗るなりごみ取りを行うなり実施してください。
- ibisPaintではPNGしか保存できないので、一度PNG保存して、必要に応じてPDFに変換してください。
iPhoneの場合、「写真」アプリで該当の画像を開き「プリント」を行い、↑アイコン(PDFに変換)をクリック、ファイルなどに保存します。
